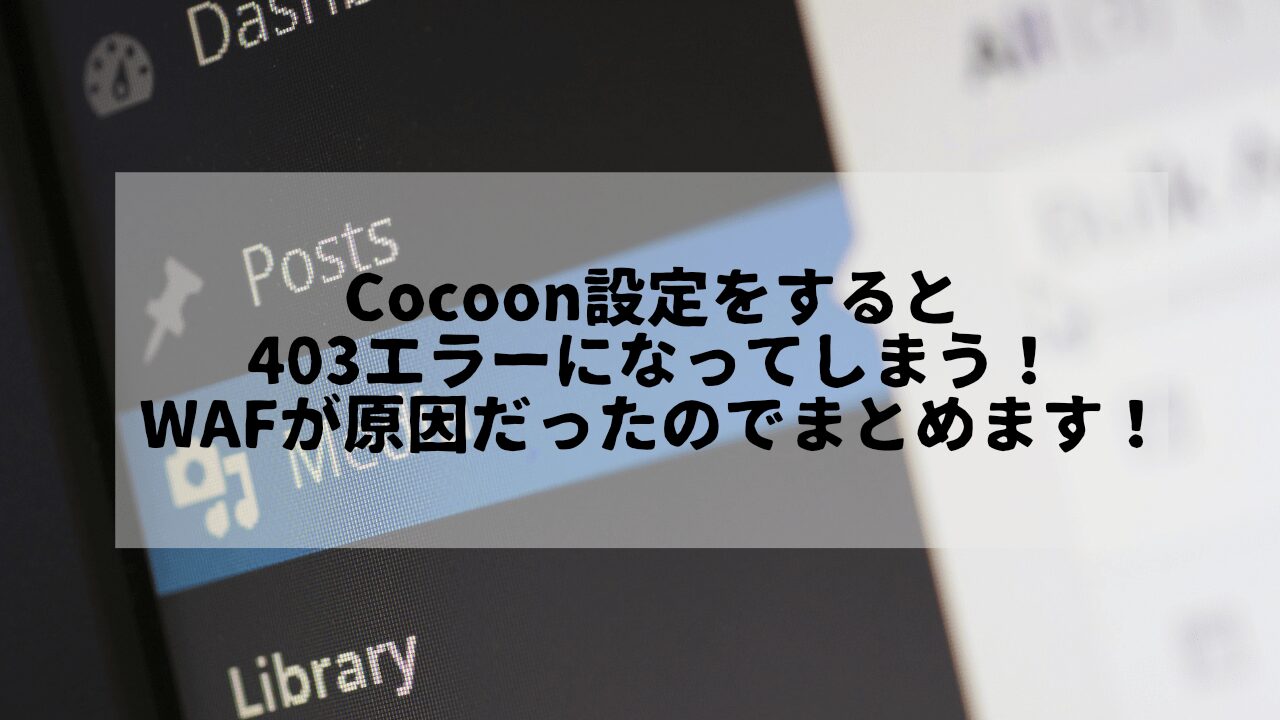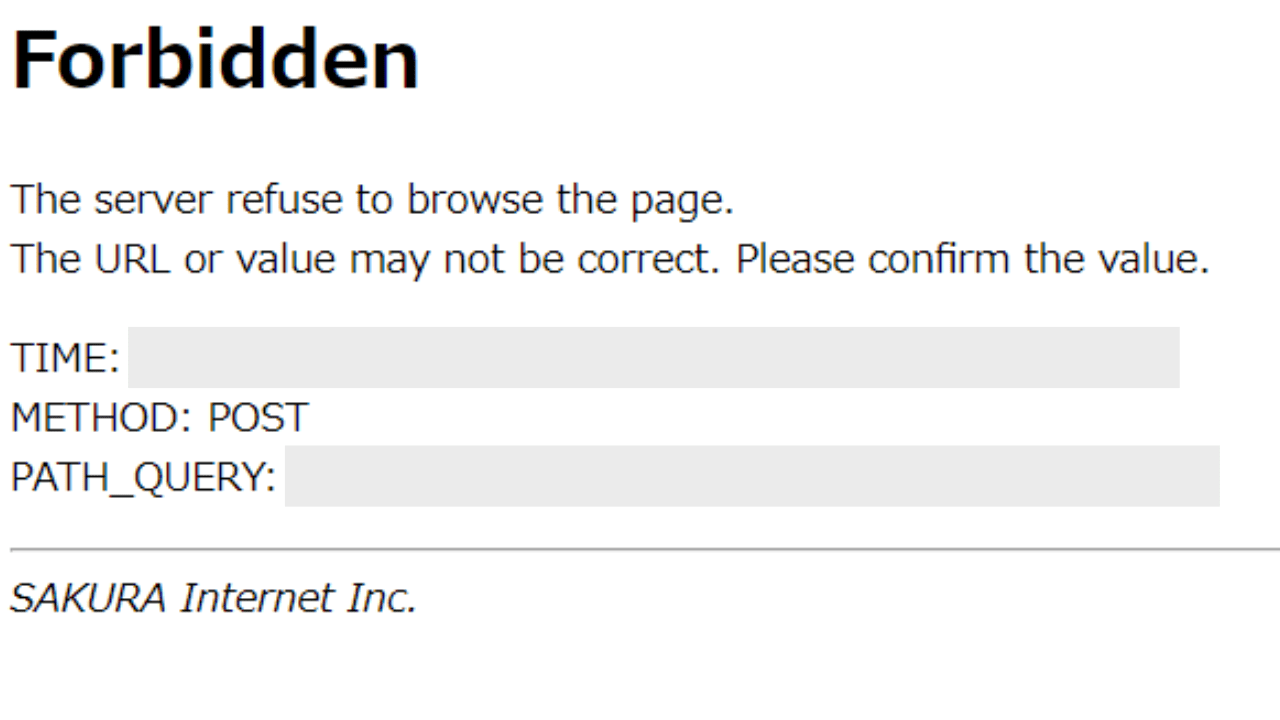この記事は、WordPressのCocoonテーマで発生する、Cocoon設定を行うと403エラーが発生してしまう問題をまとめた記事です。以前に、Cocoon設定の変更を行うとエラーが発生して、変更ができないという問題に遭遇しました。この問題は、WAFを一時的にオフにしてから変更を行うことで解決できましたので、色々とまとめていきたいと思います。

この記事は、以下のような方におすすめです!
- Cocoon設定をするとエラーが発生して、設定の変更ができなくて困っている方
私のブログの環境
私がこの問題を経験したときのブログの環境は、以下の通りになっております。
- プラットフォーム:WordPress
- テーマ:Cocoon
- サーバー:さくらのレンタルサーバー
Cocoon設定をすると403エラーが発生
サイトのデザインを変更しようとCocoon設定を変更したところ、403エラーが発生して保存ができない問題が発生しました。
Cocoon設定とは、WordPressの無料テーマであるCocoonを導入すると、WordPressの管理画面から「Cocoon設定」というメニューが追加され、さまざまな設定が可能になる機能のことです。
この機能を使うことで、サイト全体の文字の大きさを変更できたり、ヘッダー下にアピールエリアを作成できたりできます。
このため、よくサイト全体のデザインを変えたいというときに設定を変更するのですが、設定を変更後に保存を行うと403エラー(Forbidden)が起こってしまいます。
この403エラーが起こってしまうと、設定を変更しても、変更後の設定が保存されません。
WAFをオフにしたら解決した
この問題は、一時的にWAF(Web Application Firewall)をオフにしてから、設定の変更を保存したところ無事に設定が保存されました。
私の環境では、以下の手順で解決に至りました。
- WAFを一時的にオフにする
- Cocoon設定を変更する
- Cocoon設定を保存する
- 変更した設定が適用されたか確認する
ポイントは、カスタムCSSを保存する前にWAFをオフにする点です。
この問題は、WAFがオンの状態でCocoon設定を保存してしまうと、設定が保存されません。このため、WAFをオフにしてからCocoon設定を行うようにしましょう。
WAFを忘れずにオンに戻そう
Cocoon設定が正しく変更できたことを確認できたら、必ずWAFをオンに戻すことを忘れないようにしましょう。
WAFは、XSS(クロスサイトスクリプティング)攻撃やSQLインジェクション攻撃などの攻撃を、高確率でブロックしてくれる非常に重要なセキュリティ機能です。
WAFをオフにしたままにすると、セキュリティが大幅に低下し、サイトが脆弱になる可能性があります。
特に公開されているサイトでは、攻撃のリスクが高まるため、 変更が完了したら速やかに、WAFをオンに戻しましょう。
まとめ
- Cocooon設定をすると403エラーが発生
- サイトのデザインを変更しようとCocoon設定を変更したところ、403エラーが発生して保存ができない問題が発生
- WAFをオフにしたら解決した
- 一時的にWAFをオフにしてから、Cocoon設定を保存したところ設定が適用された
- WAFのオンをお忘れなく
- Cocoon設定が適用できたら、WAFをオンにしましょう。
今回の件以外にも、WAFが原因で固定ページのカスタムCSSが使えない問題が発生したことがあります。その時の状況については、こちらの「固定ページのカスタムCSSが使えない!WAFが原因だったので解決するまでをまとめます!」にまとめました。今後の参考にしたい方は、ぜひご覧ください。