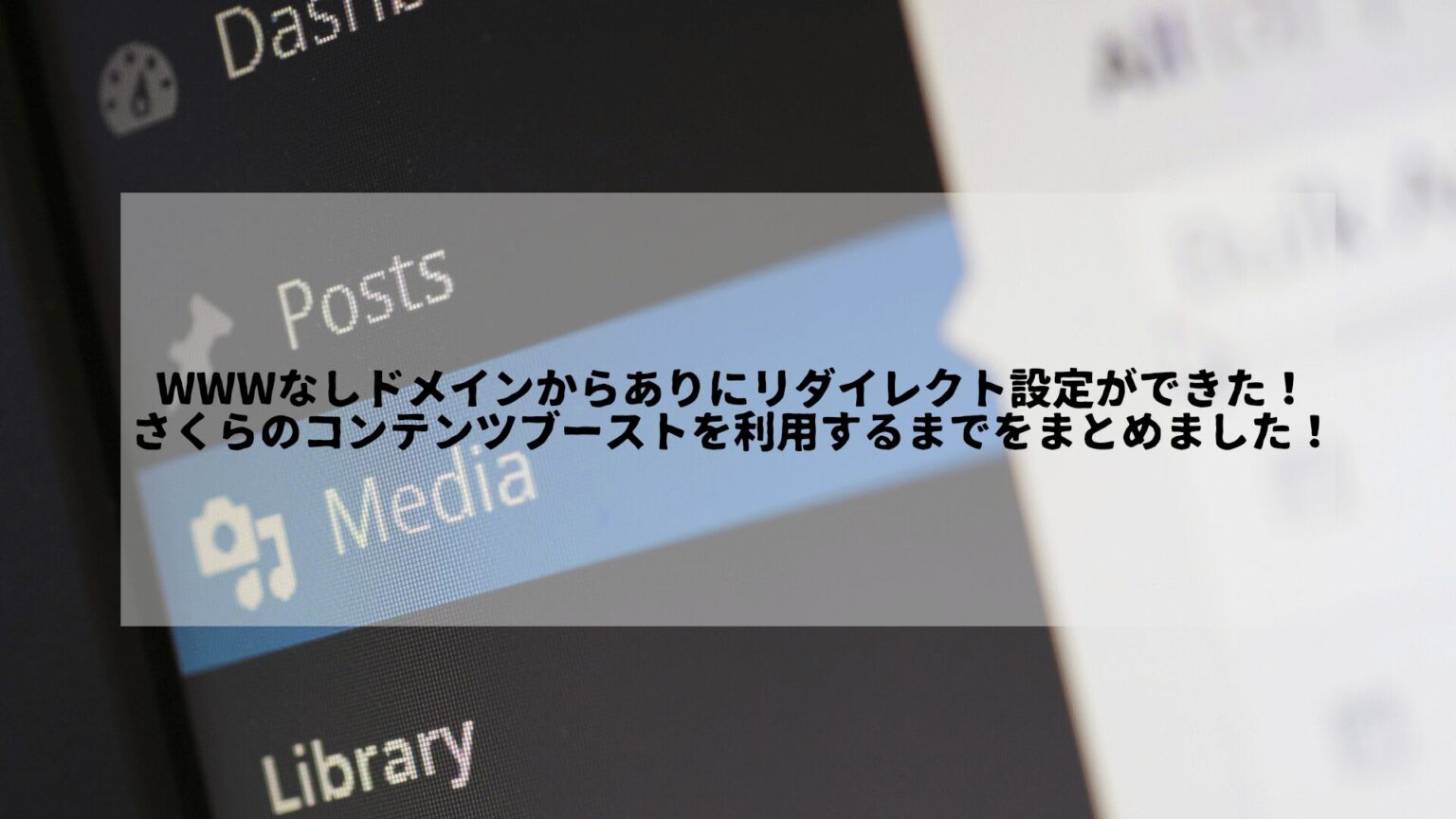これは当サイトをwwwなしドメインからwwwありにして、さくらのコンテンツブーストするまでをまとめた記事です。私はWordPressのアドレスとサイトアドレス、そして.htaccessにwwwありへのリダイレクト設定を行い、現在コンテンツブーストを利用しています。これまでの過程を、まとめていきたいと思います。

この記事は、以下のような方におすすめです!
- wwwなしドメインだけど、さくらのコンテンツブーストを利用したい方
- .htaccessを使ったリダイレクト設定の仕方を学びたい方
そもそもコンテンツブーストとは?
コンテンツブーストとは、さくらのレンタルサーバーで利用できるCDN機能です。
そもそもCDNとは、データをオリジンサーバーではない別のサーバーにキャッシュすることで、ページ表示速度を高速化をしたり、アクセスが集中しても表示を安定させたりしてくれます。
そしてこのコンテンツブーストは、さくらのレンタルサーバーでは無料利用枠があり、私が利用しているスタンダードプランでは、毎月転送量100GBを無料で利用できます。
コンテンツブーストの利用条件
さくらのコンテンツブーストは、一部URLに制限があります。
Q.誰でも使えますか?
さくらのレンタルサーバをご契約の場合誰でも利用できますが、設定できるドメインに制限があります。以下のドメインは利用できません。
- example.jp のようにサブドメインが無いドメイン(www.example.jpで利用できます)
- example.example.jp のようにサブドメインでレンタルサーバドメイン設定が作成されているサイト(www.example.example.jp で利用できます)
- さくらのDNS( ns1, ns2.dns.ne.jp )を利用していないドメイン
- 初期ドメイン及びさくらのサブドメイン
以上のような制限があるのですが、これらのうち「example.jp のようにサブドメインが無いドメイン」という制限により、wwwなしのサイトURL(例:https://nekotabiya.com)では利用することができません。
このため、コンテンツブーストを利用するにはwwwをつけたURL(例:https://www.nekotabiya.com)に変更する必要があります。
コンテンツブースト導入手順
①事前準備
はじめに、WordPressと.htaccessのバックアップを取ります。
この先、WordPressと.htaccessの内容を書き換えるためバックアップする必要があります。これをしないと、サイトにアクセスしなくなったり、正常にプラグインが働くなったりと影響が出てしまいます。
実際に私は、WordPressのサイトアドレス「www.nekotabiya.com」を書き間違えて管理者ページにアクセスできずに困りました。しかし、バックアップを取っていたので無事に元に戻すことができました。
このようなことが起こるため、バックアップを取るのが重要だと思いました。
②WordPressのURL変更
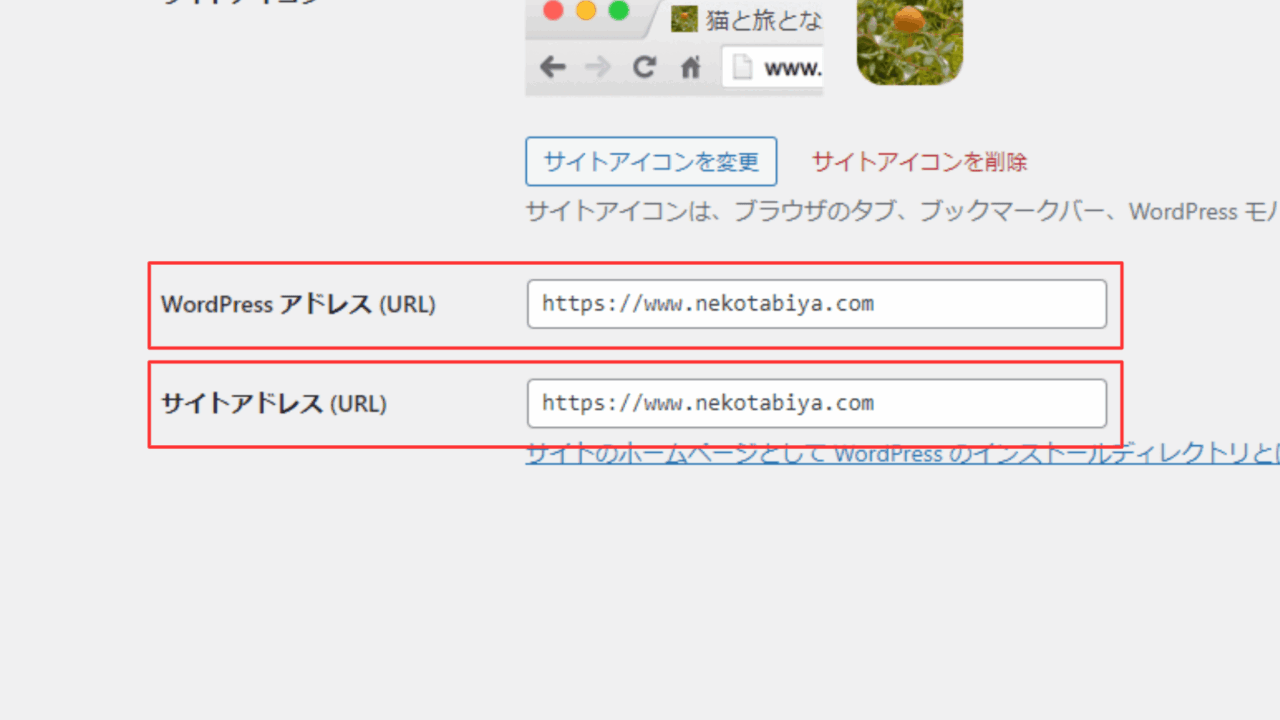
次に、WordPressのアドレスとサイトアドレスを変更していきます。
これらのアドレスを変更するために、WordPressの管理者画面から【設定】-【一般】の【WordPressアドレス】と【サイトアドレス】を見つけ、このアドレス欄にそれぞれwwwを付けます。
例)
変更前:https://nekotabiya.com
変更後:https://www.nekotabiya.com
このように、変更して保存したらWordPress管理者画面から追い出されます。
③リダイレクト設定を行う
次に、さくらのコントロールパネルからリダイレクト設定を行います。
さくらレンタルサーバーでWordPressを運営していると、.htaccessファイルがあると思います。ここに、下記のコードを追加しました。
# 301リダイレクト設定
RewriteEngine On
RewriteCond %{HTTP_HOST} ^nekotabiya\.com$ [NC]
RewriteRule ^(.*)$ https://www.nekotabiya.com/$1 [R=301,L]
これにより、nekotabiya.comでアクセスしてきた人をwww.nekotabiya.comに転送(301リダイレクト)するという処理をしてくれます。
Q.なぜさくらレンタルサーバーの【www.転送設定】を使わないの?
これまでリダイレクト設定を行いましたが、さくらレンタルサーバーではwwwありの転送を簡単にできる設定があります。なぜ簡単にできる設定があるのに、わざわざめんどくさいやり方をして追加したのか。
理由としては、301リダイレクトにならないからです。
301リダイレクトと302リダイレクトの違い
- 301リダイレクト:恒久的なリダイレクトを意味するステータスコードです。リソースが新しい恒久的なURIに移動したことを示します。
- 302リダイレクト:一時的なリダイレクトを意味するステータスコードです。リソースが一時的に異なるURIにあることを示します。
別の方法があるのかもしれませんが、私がやってみたところさくらのレンタルサーバーのwww.転送設定を行うと302リダイレクトになりました。
私はコンテンツブーストを使い続けようと考えていたため、301リダイレクトに設定するためにこのリダイレクトコードを追加しました。
参考:リダイレクトに関する詳細については、Google検索セントラルの『リダイレクトとGoogle検索』で確認できます。
④サイトの表示確認
次に、きちんとサイトが表示されているか確認します。
これまでリダイレクトの設定を行ってきましたが、きちんと設定ができていればサイトの表示はできているはずです。
しかし、wwwなしのURL(以下、旧URL)からwwwありのURL(以下、新URL)に切り替えたことで、なにかしらサイトに影響が出ているかもしれません。
私の場合、セキュリティプラグインが原因で画像が表示されない問題が発生しました。
この問題はプラグインを一時的に無効化し、再度有効化することで解決できましたが、利用者様の環境によって違うエラーが発生している可能性があるためよく確認しましょう。
⑤コンテンツブーストの有効化
ここからは、コンテンツブーストの有効化するための設定を行います。
- さくらの会員メニューから【コントロールパネル】を開く
- コントロールパネルから【WEBサイト/データ】-【コンテンツブースト】をクリック
- 【ドメイン設定】-【ドメインを追加】から、コンテンツブーストを設定したいwwwありのドメイン名を選択し、【設定】ボタンをクリック
以上で有効化できますが、初めて設定する方は配信容量上限設定が必要だと思います。この設定を済ませてから、コンテンツブーストを有効化しましょう。
⑥コンテンツブーストの確認
コンテンツブーストとの設定がうまくいっているのかは、レスポンスヘッダーを見ると確認できます。
コンテンツブーストが有効になっているか確認するためにはGoogle Chromeブラウザなどの開発者ツール(F12キー)を起動してNetworkタブをクリックし、一番上のサイトのHTMLファイルを選択します。
Response Headersの中のcache-control:s-maxageが1以上(初期値は300となります。)に設定されており、x-cache:HITになっていれば設定は問題ございません。出典:SAKURA internet. “コンテンツブースト(CDN機能)を知りたい”. https://help.sakura.ad.jp/rs/2181/, (引用日:2024/06/20)
上記の記事によると、コンテンツブーストの設定がうまくいっているのか確認するためには、cache-controlがs-maxageが1以上になっているのか、x-cache:HITになっているのか確認する必要があります。
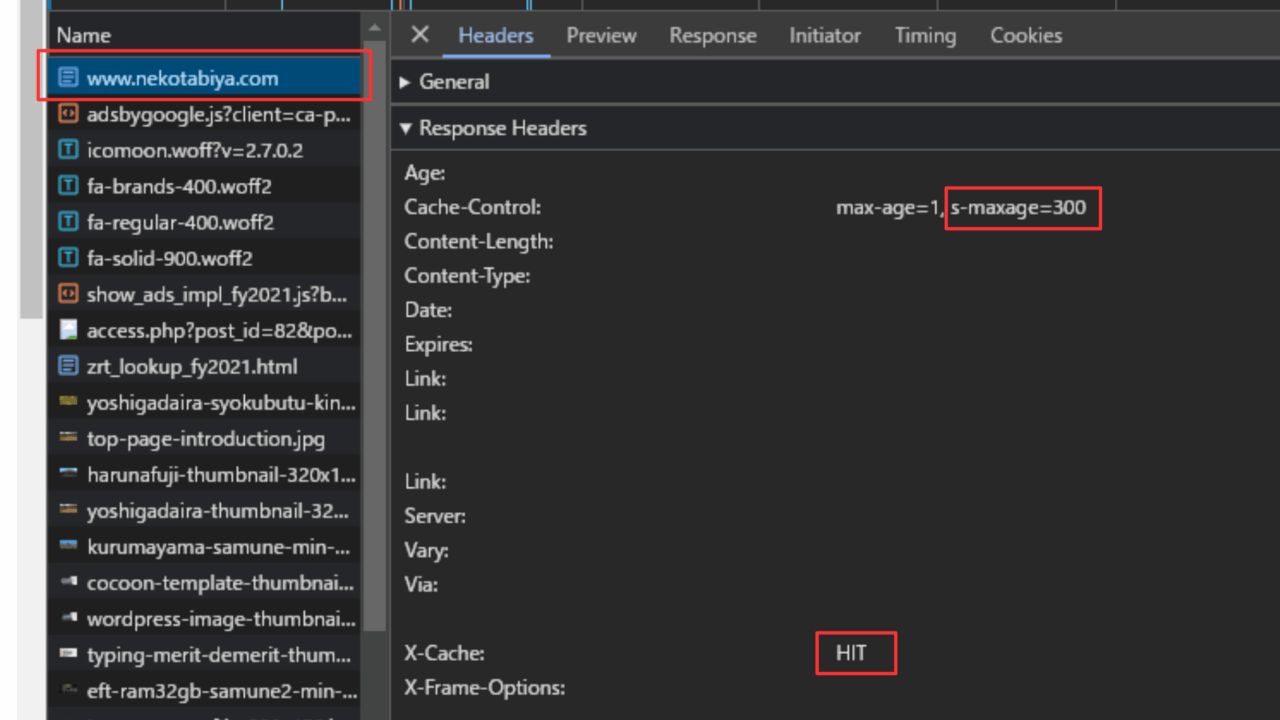
これらの点を踏まえて確認してみたところ、cache-control:s-maxageが追加されていました。そして、2回目にアクセスするとX-Cache:HITになっていたので、無事コンテンツブーストを利用できることが確認できました。
注意点
内部リンクの修正をする
記事内に内部リンクがある場合は、旧URLのサイトアドレスのままとなっている点に注意です。
私のサイトでは、当時内部リンクがある記事が1つしかなかったので、手打ちでwwwを付け足しました。もし、多くの記事を運営されていて内部リンクが多い方の場合、これら全てを修正しなければいけない可能性があります。
解決策としては、置換プラグインを使用してwwwを付けるか、サイト移行ツール(プラグイン)を使用してwwwありのサイトに移行するついでにURLも置換してもらうといった方法です。
さくらのコンテンツブーストを利用したいが内部リンクが多いという方は、ご検討いただければと思います。
サイトマップの再追加
wwwありへの変更が完了したら、Google Search Consoleに新しいサイトマップを追加する必要があります。
サイトマップは、検索エンジンが効率的にクロールを行うためのファイルであり、ページの最終更新日などの重要な情報も提供します。
多くの方は、すでにGoogle Search Consoleにサイトを登録していると思いますが、旧URLで登録したサイトマップが残っている可能性があります。このままだと、検索エンジンは古いサイトマップに基づいてサイトをクロールし続けることになります。
このため、私は新しく新URLのサイトマップを追加して、旧URLのサイトマップを削除しました。
サイトマップが正しく反映されているか確認するために、数日後にGoogle Search Consoleでの状況をチェックすることをおすすめいたします。
まとめ
- コンテンツブーストとはなにか?
- さくらのレンタルサーバーで利用できるCDN機能
- コンテンツブースト導入手順
- ①事前準備
- WordPressと.htaccessファイルの内容を変更するため、バックアップを必ず取っておく
- ②WordPressのURL変更
- WordPressの【WordPressアドレス】と【サイトアドレス】のアドレス欄にwwwをそれぞれ付ける
- ③リダイレクト設定を行う
- .htaccessファイルにリダイレクトコードを追加する
- ④サイトの表示確認
- サイトにエラーがないか、確認する
- ⑤コンテンツブーストの有効化
- さくらのコントロールパネルから、コンテンツブーストを有効化する
- ⑥コンテンツブーストを確認
- Cache-Controlにs-maxage=300と2回目にアクセスしたときにX-CacheがHITになっているか確認する
- ①事前準備
- 注意点
- 内部リンクがある方は、wwwなしのままとなってしまうためwwwありに書き直す必要がある
- Google Search Consoleに新しいサイトマップを追加する必要がある
以上のように、私の環境ではこのような手順で無事wwwありのサイトに移行でき、コンテンツブーストを利用することができました。利用者様の環境によってはできない可能性がありますが、参考になったら幸いです。